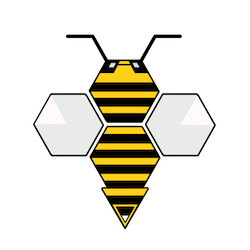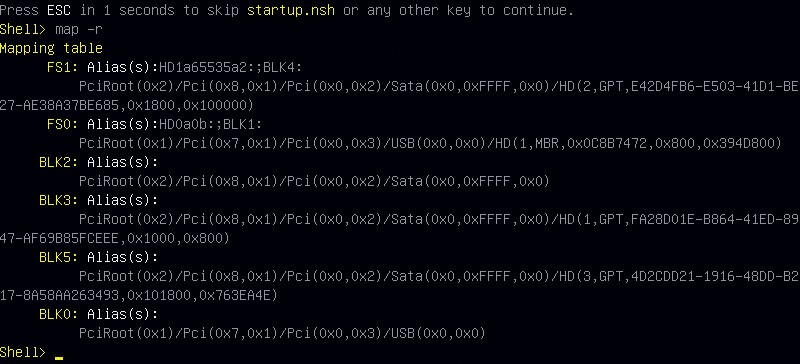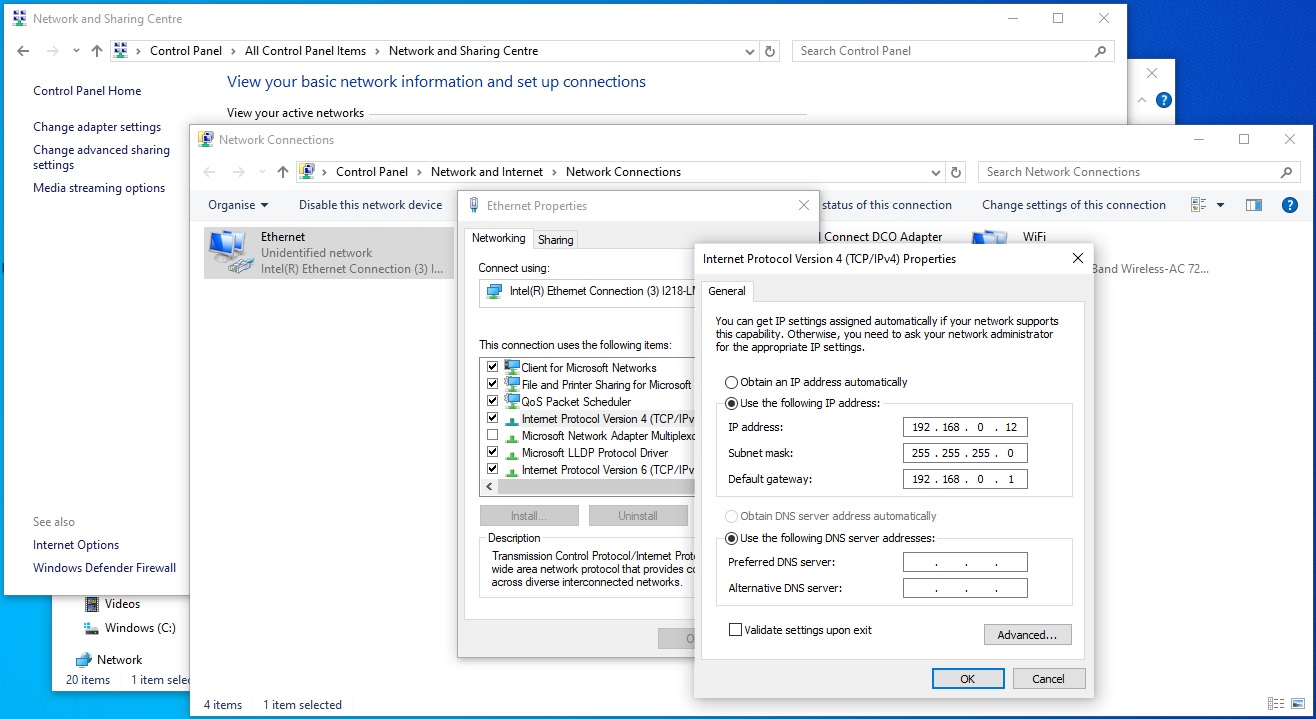Installing VMWare's Power CLI - Windows
16 April 2024 -
Reads: 532
Using Windows 8, 10 or 11, you'll need to run PowerShell as administrator. Confirm by clicking YES to the UAC dialog. Once loaded type the command below:
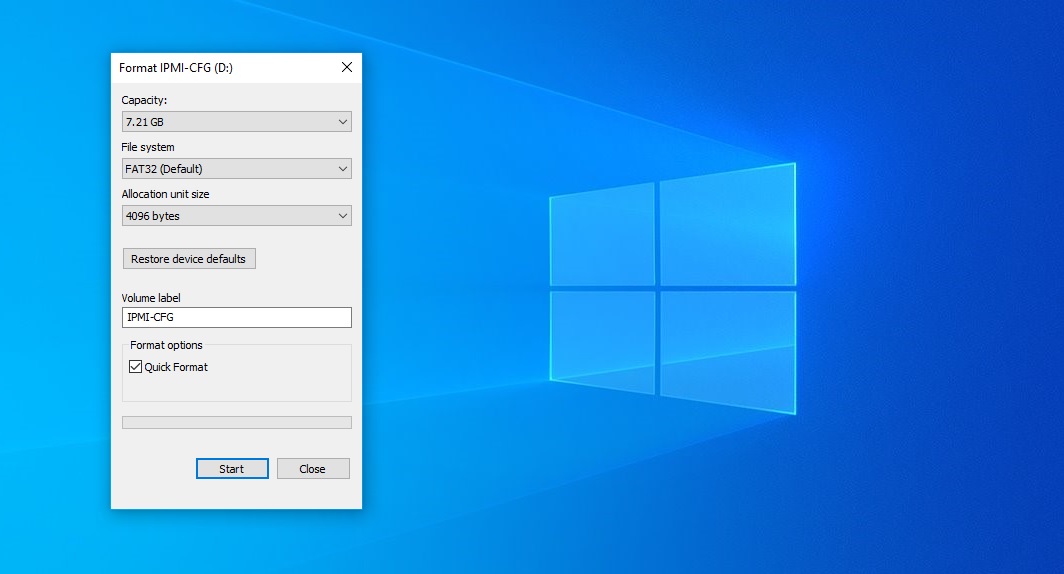 Once installed Powershell will once again respond to your input.
You can test PowerCLI by typing:
Once installed Powershell will once again respond to your input.
You can test PowerCLI by typing:
Install-Module VMware.PowerCLI -Scope CurrentUser
An "Unsupported Repsoitory" message will show, asking if you would like to accept the first package or say yes to all packages.
Type: "A" Yes to all of the repository items to complete the install.
The actual install can take between 20 - 40 minutes. This will all be happening in the background. Sadly PowerShell doesn't show the progress.
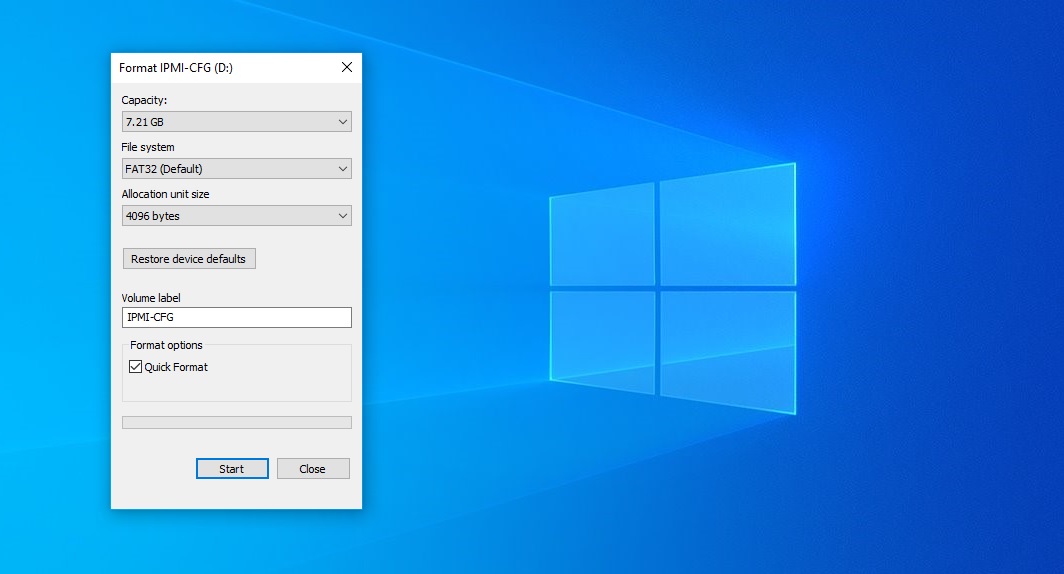 Once installed Powershell will once again respond to your input.
You can test PowerCLI by typing:
Once installed Powershell will once again respond to your input.
You can test PowerCLI by typing:
Connect VIServer -server 192.168.1.1
Firstly, you'll likely expierence an error, not being able to connect to the host. (Unless you type your own host's IP address)
Secondly, notice the CEIP message showing in yellow, we can choose not to enter this programe by entering another command to edit the configuration file:
Set-PowerCLIConfiguration -ParticipateInCeip $false
This step doen't have to be completely. But if you don't want to be a part of this and also don't want to say no each time you use the tool. Then this will keep you happy.
When connecting to hosts, you many also notice the warning message about an unsupport certificate. Althugh this is important if can also be annoying if you on your local network.
However, if your in a live enviroment then I wiould advise that you don't run this command for security resons.
Set-PowerCLIConfiguration -InvalidCertificateAction Ignore
You are now ready to connect to hosts via PowerCLI. To do so, use the command below, followed by the IP address of the host your wanting to connec to.
Connect VIServer -server 192.168.xx.xx
Upon successful connection, you'll be prompted to enter the user name and password.